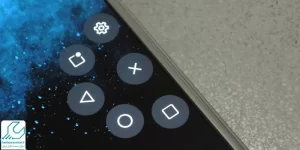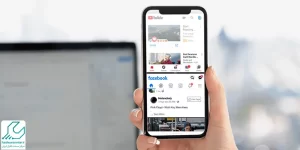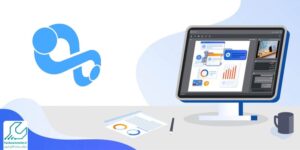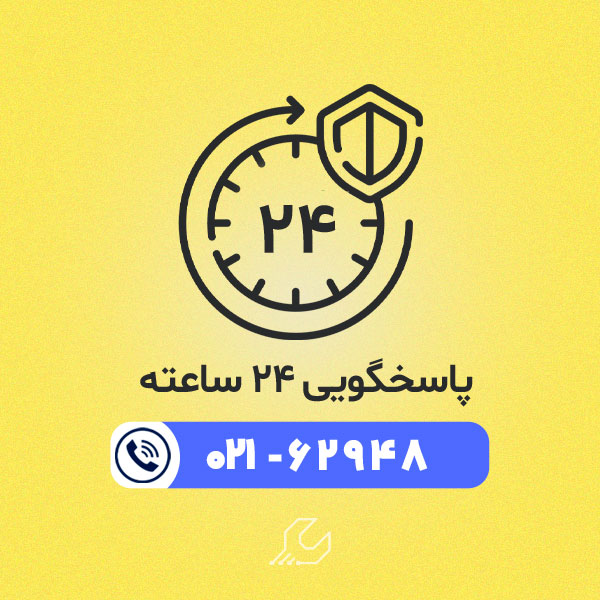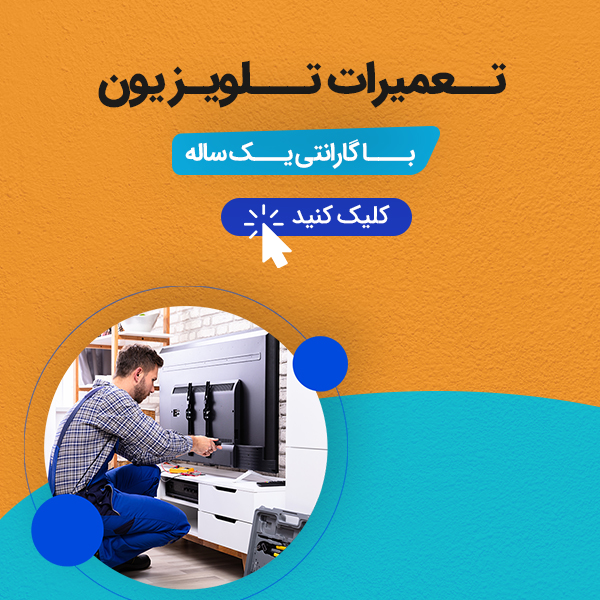یکی از قابلیت های ارائه شده توسط گوگل برای توسعه دهندگان اندروید، قابلیتی به نام ADB است. ADB در اندروید در واقع مخفف عبارت Android Debug Bridge است. این قابلیتی است که گوگل برای نجات گوشی های اندرویدی در شرایطی خاص در نظر گرفته است. این قابلیتی است که کاربران اندرویدی می توانند در زمان آنلاک کردن دستگاه یا در صورت روت کردن گوشی اندرویدی خود از آن استفاده کنند.
زمانی که شما هر نوع دستکاری سیستمی را در گوشی اندرویدی انجام دهید، می توانید با کمک ADB در صورتی که هر نوع مشکلی در دستگاه ایجاد شد، راحت تر و مطمئن تر آن را برطرف کنید. در این مقاله با بررسی و معرفی کامل قابلیت ADB در اندروید، نحوه نصب و راه اندازی آن را توضیح می دهیم. در نمایندگی تعمیر موبایل میتوانید از بهترین خدمات ممکن بهره مند شوید.

ADB در اندروید چیست؟
اگر بخواهیم این قابلیت را توضیح دهیم، می توان آن را به عنوان یک ابزار کاربردی در اندروید در نظر گرفت که کار آن ارسال کردن دستورات همه کاره در دستگاه است. به این ترتیب ADB در اندروید می تواند بین سایر سیستم های رایانه ای با گوشی اندرویدی ارتباط برقرار کند تا از این طریق کاربران کارهای مختلفی را انجام دهند. برای مثال می توان با این ابزار یک سری داده را انتقال داد یا این که دستورات SHELL را از طریق کامپیوتر در گوشی انجام داد. همچنین امکان تصویربرداری از صفحه گوشی با کمک این ابزار وجود دارد. این ابزار در کیت توسعه نرم افزاری اندروید گنجانده شده است. برای استفاده از آن باید درایور مخصوص ADB را دانلود کرده و آن را در سیستم عامل های مختلف نصب کنید.
برای استفاده از ابزار ADB به چه چیزهایی نیاز است؟
شما ابتدا باید فایل ابزار ADB را در اختیار داشته باشید. این ابزار به صورت پیش فرض در Android SDK Platform-Tools در دسترس است. اگر نصب نشده باشد می توان آن را با کمک SDK Manager نصب کرد. علاوه بر این امکان دانلود مجزای درایو ADB نیز وجود دارد و می توان آن را جداگانه دانلود و نصب کرد. شما باید این ابزار را روی سیستم عامل ویندوز نصب کنید و برای نصب راحت تر آن می توان از ابزارهای نصب کننده کمک گرفت. مورد مهم بعدی برای استفاده از ADB در اندروید، فعال سازی قابلیت USB Debugging mode در گوشی اندرویدی است.
این حالت در بخش تنظیمات گوشی و در قسمت About phone قرار دارد و می توان با رفتن به این بخش، گزینه USB Debugging را فعال کرد. در نهایت هم شما برای نصب و استفاده از این ابزار به یک کابل USB نیاز دارید تا از آن برای وصل کردن گوشی به کامپیوتر یا لپ تاپ استفاده کنید. بعد از این که برنامه را روی کامپیوتر نصب کردید، باید گوشی را از طریق کابل به سیستم وصل کرده و اجازه دسترسی سیستم به گوشی را بدهید. حالا ابزار ADB آماده استفاده است و شما می توانید برای کارهای مختلف از آن کمک بگیرید.
چه موقع از ابزار ADB در اندروید استفاده کنیم؟
در زمان هایی که به هر دلیلی به گوشی دسترسی ندارید یا این که گوشی قفل شده و نمی توانید به برنامه ها و فایل های گوشی دسترسی داشته باشید و می خواهید از طریق کامپیوتر یک سری کارها را در دستگاه انجام دهید می توانید از این ابزار کمک بگیرید. برای مثال شما می توانید در خط فرمان با کمک ابزار ADB اندروید به گوشی دسترسی داشته باشید. البته این به شرطی است که گوشی روت شده باشد. البته اگر به دنبال یک سطح دسترسی محدودتر هستید، در صورت روت نشدن گوشی هم می توانید از این ابزار کمک بگیرید.
از ابزار ADB می توان برای دسترسی به پوسته دسترسی هم کمک گرفت تا به این ترتیب بتوان مشکلات دستگاه را برطرف کرد. کار دیگری که می توان با کمک این ابزار انجام داد، کپی کردن فایل در دستگاه یا جای گذاری آنهاست. حتی می توان برنامه را از طریق پل اشکال زدایی در اندروید پاک کرد. خصوصا زمانی که یک برنامه خاص موجب بروز مشکلاتی در گوشی اندرویدی شده است .نکته ای که باید به آن توجه داشت این است که برای استفاده از این ابزار و انجام کارهای مختلف با آن باید دستورات مربوط به هر عملیات را بدانید. برای مثال با دستور ADB PUSH شما می توانید یک فایل را از کامپیوتر به گوشی منتقل کنید.
مهمترین دستورات ADB
دستورات ADB (Android Debug Bridge) ابزار قدرتمندی برای ارتباط با دستگاههای اندرویدی از طریق کامپیوتر است. این ابزار به توسعهدهندگان و کاربران پیشرفته این امکان را میدهد که دستورات مختلفی را برای مدیریت دستگاههای اندرویدی اجرا کنند. برخی از مهمترین دستورات ADB عبارتند از:
- adb devices: لیست دستگاههای متصل به کامپیوتر را نمایش میدهد.
- adb push <local> <remote>: فایلها یا پوشهها را از کامپیوتر به دستگاه اندرویدی منتقل میکند.
- adb pull <remote> <local>: فایلها یا پوشهها را از دستگاه اندرویدی به کامپیوتر کپی میکند.
- adb install <apk>: فایل APK را بر روی دستگاه اندرویدی نصب میکند.
- adb uninstall <package>: اپلیکیشن نصبشده را از دستگاه اندرویدی حذف میکند.
- adb shell: وارد محیط شل (خط فرمان) دستگاه اندرویدی میشود.
- adb reboot: دستگاه اندرویدی را ریستارت میکند.
- adb logcat: لاگهای سیستم را برای عیبیابی نمایش میدهد.
- adb sideload <zip>: فایل ZIP را از طریق ADB نصب میکند (معمولاً برای نصب رامها یا آپدیتها).
- adb root: دسترسی روت را بر روی دستگاه فعال میکند (اگر دستگاه روتشده باشد).
- adb remount: سیستم فایل دستگاه را به حالت قابل نوشتن تغییر میدهد.
- adb get-state: وضعیت فعلی دستگاه را نمایش میدهد.
- adb shell am start -n <package>/<activity>: یک اپلیکیشن خاص یا فعالیت (activity) را روی دستگاه باز میکند.