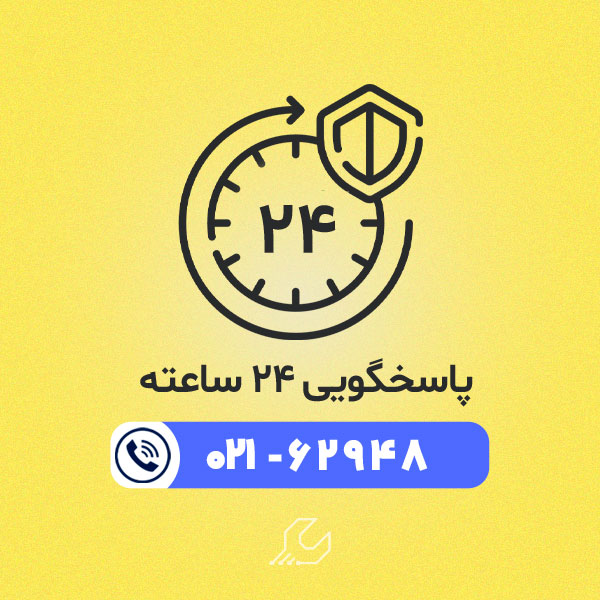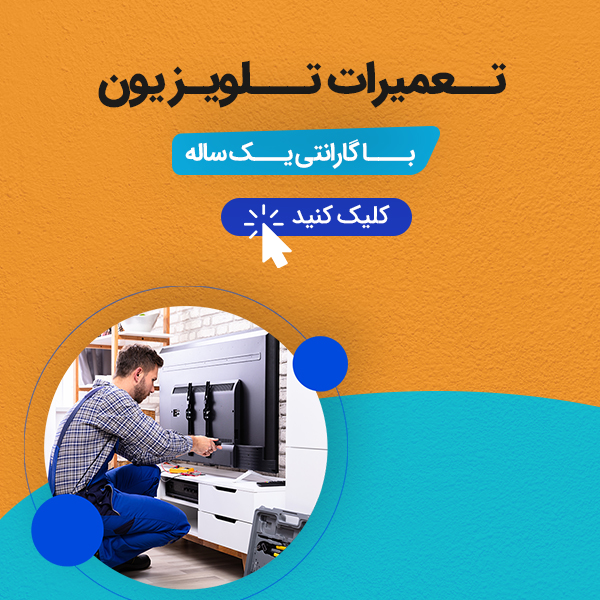اسکرین شات گرفتن یکی از گزینه های پرکاربرد در دستگاه های هوشمندی مانند موبایل و تبلت است. خصوصا در مواردی که امکان ذخیره عکس یا یک فایل وجود ندارد، مانند زمانی که در حال گشت و گذار در پلتفرم هایی همچون اینستاگرام هستید، قطعا به اسکرین شات گرفتن نیاز است. برخی از کاربران گوشی های سامسونگ با نحوه گرفتن اسکرین شات در گوشی آشنایی ندارند.
روش ها و ترفندهای مختلفی وجود دارد که با استفاده از آنها می توان راحت تر از صفحه گوشی عکس گرفت. از آسان ترین روش ها برای عکس گرفتن از صفحه گوشی سامسونگ گرفته تا روش های حرفه ای تری که در گوشی های مختلف در دسترس است، همگی می توانند برای اسکرین شات گرفتن در گوشی های سامسونگ مورد استفاده قرار بگیرند. در این مقاله به بررسی بهترین ترفندهای گرفتن اسکرین شات در گوشی های سامسونگ می پردازیم.

روش های گرفتن اسکرین شات در گوشی های سامسونگ
همانطور که گفته شد برای عکس گرفتن از صفحه گوشی های سامسونگ روش های مختلفی وجود دارد که بهترین آنها شامل موارد زیر می شود:
اسکرین شات از صفحه با قلم
اسکرین شات گرفتن با کلیدهای ترکیبی
گرفتن اسکرین شات گرفتن در گوشی با کشیدن دست روی صفحه
استفاده از منوی دستیار بیکسبی برای اسکرین شات گرفتن در گوشی
اسکرین شات گرفتن با دستیار صوتی گوگل
اسکرین شات گرفتن با نوار Edge
در ادامه نحوه استفاده از این روش ها را بیشتر توضیح می دهیم.
اینو بخون حتما به کارت میاد : مخفی کردن نام و تصویر تماس گیرنده
اسکرین شات از صفحه با قلم
- یکی از ترفندهای گرفتن اسکرین شات در گوشی های سامسونگ استفاده از قلم S Pen است.
- البته تنها در صورتی می توانید از این روش استفاده کنید که دستگاه شما در حالت پیش فرض دارای S Pen باشد.
- همچنین در مدل هایی که از S Pen Fold edition و S Pen Pro پشتیبانی می کنند، نیز این تکنیک کاربرد دارد.
- در چنین شرایطی برای گرفتن اسکرین شات نخست باید وارد صفحه مورد نظر شوید.
- سپس از طریق منوی Air command روی گزینه Screen write بزنید.
- با طی کردن این مراحل دستگاه از محتویات صفحه نمایش عکس می گیرد.
- حتی این امکان برایتان فراهم است که روی تصویر مربوطه متن قرار دهید و آن را ذخیره کنید.
- برای انتخاب یک بخش خاص از تصویر هم کافی است از طریق Smart Select اقدام نمایید.
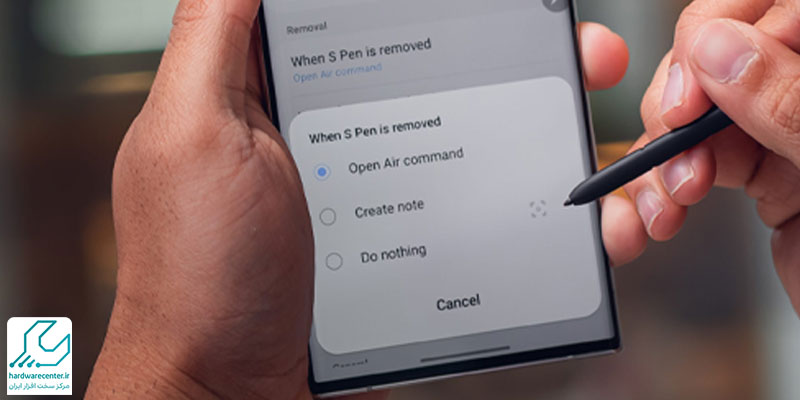
اسکرین شات گرفتن با کلیدهای ترکیبی
اولین و ساده ترین روشی که برای گرفتن اسکرین شات در گوشی های سامسونگ می توان از آن استفاده کرد، عکس گرفتن با کلیدهای ترکیبی است. برای عکس گرفتن از صفحه موبایل سامسونگ با استفاده از کلیدهای ترکیبی باید دکمه پاور و دکمه ولوم پایین گوشی را به صورت همزمان گرفت تا از صفحه مورد نظر اسکرین گرفته شود. در تمام مدل گوشی های سامسونگ می توان از این روش استفاده کرد.
گرفتن اسکرین شات گرفتن در گوشی با کشیدن دست روی صفحه
- روش قبلی یک روش کلی برای اسکرین شات گرفتن است، اما قطعا بهترین و راحت ترین گزینه نیست.
- خصوصا زمانی که این دکمه ها خراب شده و به تعمیر موبایل سامسونگ نیاز است.
- یکی از گزینه های پرطرفدار برای گرفتن اسکرین شات در گوشی های سامسونگ، عکس گرفتن از صفحه از طریق کشیدن دست روی صفحه گوشی است.
- در این روش بعد از فعال کردن این گزینه می توان با کشیدن دست روی صفحه گوشی، از صفحه مورد نظر عکس گرفت.
- برای فعال کردن این گزینه باید در بخش تنظیمات دستگاه وارد قسمت Advanced Features شد.
- حالا در این بخش گزینه Motions and Gestures را انتخاب کرده و در بین گزینه های موجود، حالت Palm Swipe to capture را فعال کنید.
- به این ترتیب این قابلیت در دستگاه فعال شده و می توان تنها با کشیدن دست روی صفحه، از صفحه نمایش گوشی عکس گرفت.
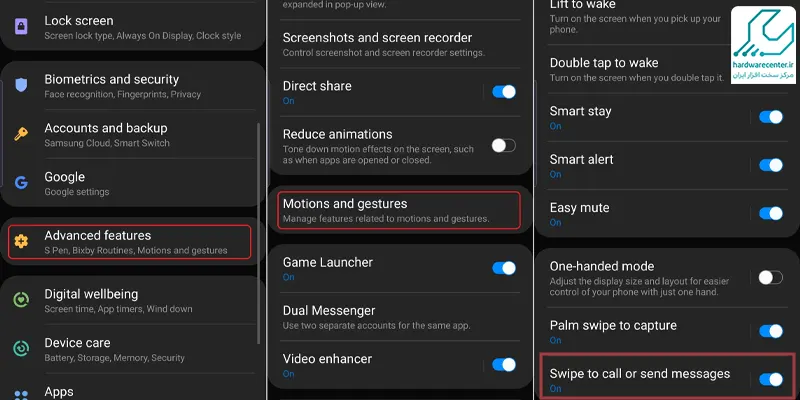
استفاده از منوی دستیار بیکسبی برای اسکرین شات گرفتن در گوشی
- دستیار اختصاصی سامسونگ یا بیکسبی نیز می تواند برای گرفتن اسکرین شات در گوشی های سامسونگ مورد استفاده قرار بگیرد.
- برای فعال کردن این قابلیت باید در قسمت تنظیمات گوشی وارد قسمت Accessibility شد.
- حال در صفحه ای که مشاهده می کنید گزینه Interaction and dexterity را انتخاب کرده و در نهایت منوی دستیار را روی حالت فعال قرار دهید.
- حالا این منوی دستیار در کنار صفحه نمایش گوشی قابل مشاهده است.
- با لمس آن گزینه های مختلفی از جمله اسکرین شات نمایش داده می شود که می توان با ضربه زدن روی آن، از صفحه مورد نظر اسکرین شات گرفت.
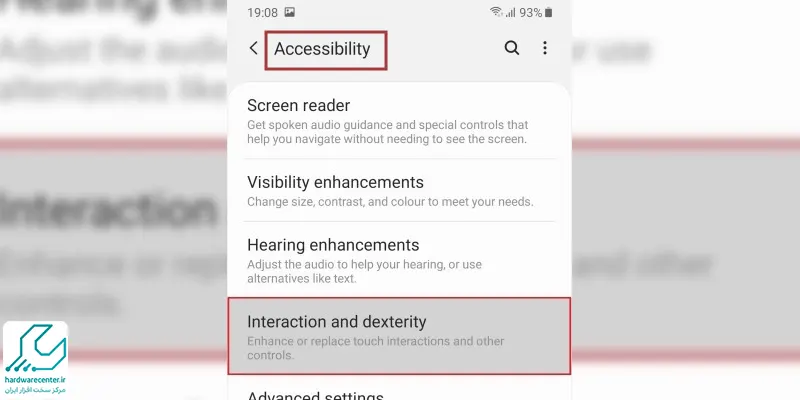
استفاده از منوی دستیار بیکسبی برای اسکرین شات گرفتن در گوشی
- دستیار اختصاصی سامسونگ یا بیکسبی نیز می تواند برای گرفتن اسکرین شات در گوشی های سامسونگ مورد استفاده قرار بگیرد.
- برای فعال کردن این قابلیت باید در قسمت تنظیمات گوشی وارد قسمت Accessibility شد.
- حال در صفحه ای که مشاهده می کنید گزینه Interaction and dexterity را انتخاب کرده و در نهایت منوی دستیار را روی حالت فعال قرار دهید.
- حالا این منوی دستیار در کنار صفحه نمایش گوشی قابل مشاهده است.
- با لمس آن گزینه های مختلفی از جمله اسکرین شات نمایش داده می شود که می توان با ضربه زدن روی آن، از صفحه مورد نظر اسکرین شات گرفت.
بیشتر بخوانید : انواع کدهای عیب یابی گوشی سامسونگ
اسکرین شات گرفتن با دستیار صوتی گوگل
- دستیار صوتی گوگل هم می تواند برای گرفتن اسکرین شات در گوشی های سامسونگ کاربرد داشته باشد.
- گوگل اسیستنت یا دستیار صوتی یک گزینه بسیار راحت برای عکس گرفتن از صفحه گوشی است.
- برای استفاده از این گزینه کافی است دکمه هوم دستگاه را گرفته و عبارت Take Screenshot را تکرار کنید تا به این ترتیب دستیار صوتی گوگل، فرمان اسکرین شات گرفتن از صفحه گوشی را اجرا کند.
- البته باید از قبل دستیار صوتی گوگل را در گوشی فعال کرده باشید.
- برای فعال کردن دستیار صوتی گوگل می توانید در قسمت تنظیمات دستگاه، گزینه General را انتخاب کرده و گزینه Google Assistant را فعال کنید.
- با فعال شدن این قابلیت تنها با گرفتن دکمه هوم دستگاه می توان فرمان های صوتی را اجرا کرد.
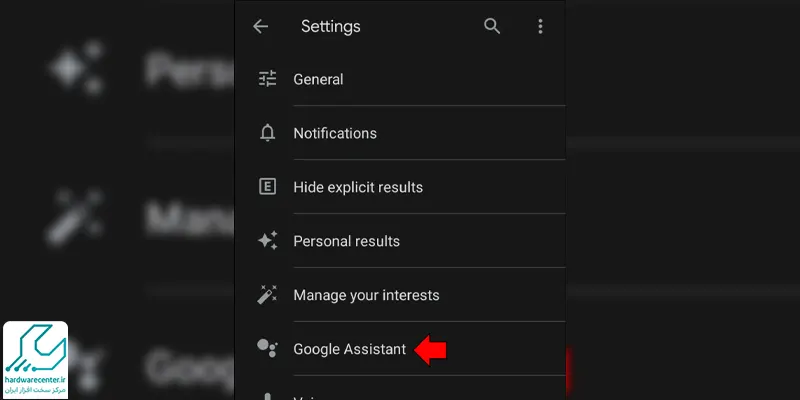
اسکرین شات گرفتن با نوار Edge
- در نهایت آخرین گزینه ای که برای گرفتن اسکرین شات در گوشی های سامسونگ می توان از آن استفاده کرد، پنل Smart select edge است.
- در این نوار که به صورت پیش فرض در سمت راست صفحه نمایش گوشی قرار دارد گزینه ای تحت عنوان Rectangle وجود دارد که با ضربه زدن روی آن می توان از صفحه مورد نظر عکس گرفت.
- البته ممکن است نیاز به فعال سازی گزینه Rectangle در نوار Edge باشد.
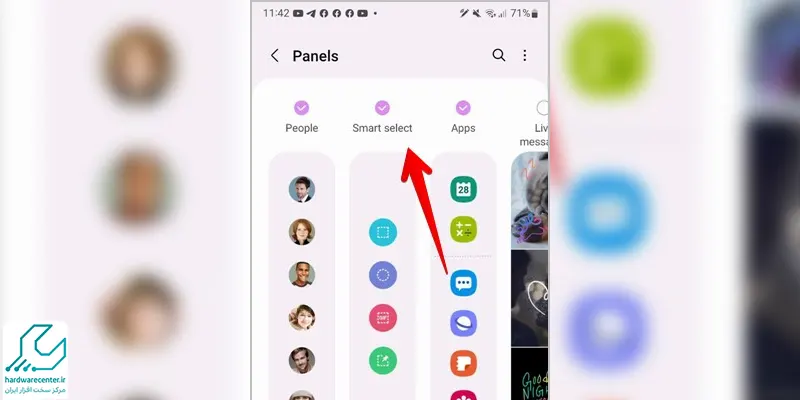
- در این صورت باید در بخش تنظیمات دستگاه روی گزینه Display بزنید و در آن بخش گزینه Edge Panels را انتخاب کنید.
- حالا روی Panels زده تا یک صفحه نمایش داده شود.
- در بالای این صفحه می توان گزینه Smart Select را یافت.
- آن را انتخاب کرده تا به این ترتیب قابلیت Rectangle برای شما فعال شود.
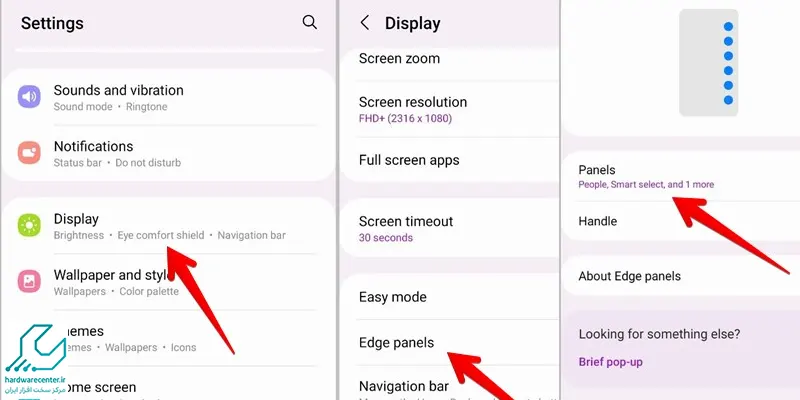
گرفتن اسکرین شات با ضربه به پشت گوشی در گوشیهای سامسونگ
یکی از قابلیتهای جالب و کاربردی که در برخی از گوشیهای هوشمند مشاهده میشود، امکان گرفتن اسکرین شات با ضربه زدن به پشت دستگاه است. با اینکه این ویژگی در سیستمعامل iOS و برخی مدلهای اندرویدی مانند گوشیهای گوگل پیکسل بهصورت پیشفرض وجود دارد، اما متأسفانه در گوشیهای سامسونگ چنین قابلیتی در بخش تنظیمات در نظر گرفته نشده است. در واقع، اگر قصد دارید چنین قابلیتی را در دستگاه سامسونگ خود فعال کنید، نیاز خواهید داشت از اپلیکیشنهای جانبی استفاده نمایید، چرا که به طور پیشفرض چنین امکانی در تنظیمات گوشیهای این برند قرار ندارد.
اسکرین شات گرفتن از طریق منوی دستیار (Assistant Menu)
اگر دکمههای کناری گوشی شما دچار اختلال شدهاند یا به هر دلیلی نمیتوانید از ترکیب کلیدها برای گرفتن اسکرین شات استفاده کنید، فعال کردن منوی دستیار یا Assistant Menu گزینه مناسبی برای شما است. این قابلیت بهصورت یک منوی شناور روی صفحه ظاهر میشود و امکان گرفتن اسکرین شات را تنها با یک لمس ساده فراهم میسازد.
برای فعالسازی این ویژگی باید مراحل زیر را طی کنید:
- ابتدا وارد تنظیمات گوشی (Settings) شوید.
- سپس به بخش Accessibility بروید.
- گزینه Interaction and dexterity را انتخاب کنید.
- در نهایت گزینه Assistant menu را روشن نمایید.
پس از فعال شدن این قابلیت، یک آیکون کوچک روی صفحه ظاهر میشود که در همه بخشهای سیستمعامل قابل دسترس است. از طریق این منو، تنها با چند لمس ساده میتوانید از محتوای صفحه عکس بگیرید، بدون نیاز به فشردن دکمههای فیزیکی.
اسکرین شات گرفته شده کجا قرار دارد؟
حتماً کنجکاو شده اید بدانید پس از گرفتن اسکرین شات در گوشی های سامسونگ از کجا می توانید این تصاویر را ببینید. کلیه اسکرین شات های گرفته شده به بخش گالری انتقال یافته و در فولدری تحت عنوان Screenshot ذخیره می شوند. شما پس از مراجعه به این بخش قادر خواهید بود عکس های ذخیره شده را به راحتی ویرایش کرده، یا حتی برش دهید.
علاوه بر این پس از گرفتن اسکرین شات در بخش نوار اعلانات گوشی سامسونگ پیغامی نمایش داده می شود. با کشیدن این نوار در جهت پایین و ضربه زدن روی پیغام به راحتی به عکس مورد نظر دسترسی خواهید داشت. راه دیگر برای پیدا کردن اسکرین شات های ذخیره شده این است که وارد پوشه My Files شوید. پس از باز کردن این فولدر می توانید در فایل images، تصاویر ثبت شده را مشاهده نمایید.