کمپانی اپل همزمان با انتشار iOS 15 قابلیت اسکن عکس با آیفون را ارائه داد. به لطف این ویژگی برای اسکن تصاویر، بارکدها و یادداشت ها نیازی به نصب نرم افزارهای ثالث نخواهید داشت. سرعت تصویربرداری در گوشی های اپل بسیار زیاد است و ظرف چند ثانیه انجام می گیرد.
بنابراین می توانید به سرعت و سهولت نسخه دیجیتالی سند مورد نظر را تهیه کنید و آن را ارسال نمایید. حتی این امکان برایتان فراهم است که تصویر نهایی را به جای ارسال با ایمیل و فکس مستقیماً برای خود گیرنده بفرستید. در این مقاله نحوه اسکن عکس با گوشی اپل و اشتراک گذاری آن را آموزش خواهیم داد. اگر میخوای بدونی دلیل روشن نشدن آیفون چیست؟ پس این مقاله رو مطالعه کنید.
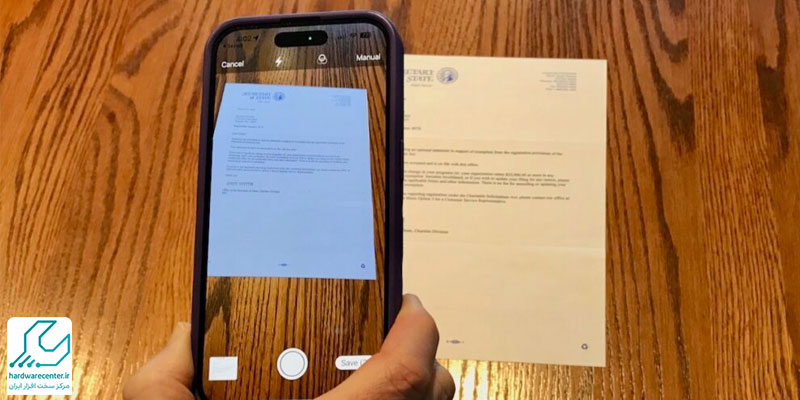
اسکن عکس با آیفون از طریق اپلیکیشن Notes
جهت اسکن عکس با آیفون می توانید مطابق مراحل زیر از نرم افزار Notes کمک بگیرید:
گام اول
نخست اپلیکیشن Notes را در موبایل خود باز کنید. اکنون روی نمایشگر دستگاه آیکونی را به شکل یک خودکار که درون مربع جای گرفته، خواهید دید. شما باید آیکون مذکور را لمس نمایید تا یک یادداشت جدید باز شود.
گام دوم
روی علامت + که در قسمت پایین صفحه نمایش آیفون دیده می شود، ضربه بزنید. سپس آیتم Scan Document را برگزینید. بهتر است قبل از آغاز فرآیند اسکن روی نماد سه نقطه کلیک کنید. حالا منویی را خواهید که می توانید فرمت مورد نظر برای تصویر را تعیین نمایید.
چنانچه تمایل داشته باشید عکس نهایی سیاه و سفید باشد، گزینه Black & White را انتخاب کنید. فرمت Colour را هم می توانید برای اسکن رنگی مورد استفاده قرار دهید. در صورتی که می خواهید Scan را از یک عکس تهیه نمایید، روی گزینه Photos بزنید.
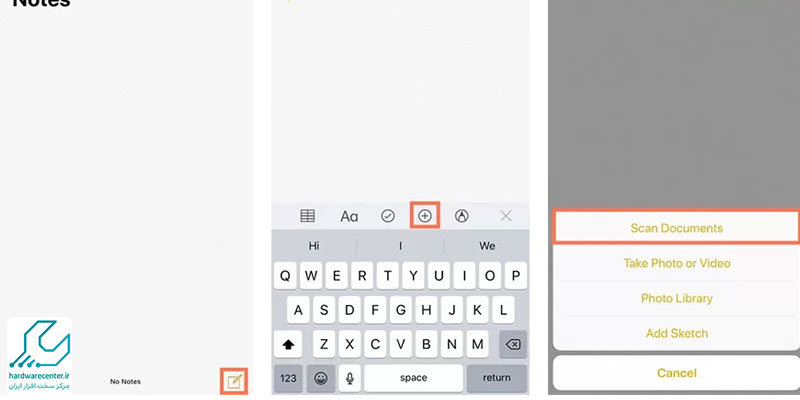
گام سوم
توجه کنید که دو حالت اتوماتیک و دستی جهت اسکن عکس با آیفون وجود دارد. هنگامی که حالت Auto یا خودکار را برگزینید، پس از گرفتن دوربین روی سند مورد نظر به طور کاملاً اتوماتیک عملیات اسکن انجام می شود. لذا در صورت انتخاب این گزینه سرعت کار افزایش یافته و نیازی به فشار دادن دکمه شاتر دوربین موبایل ندارید.
چنانچه حالت دستی یا Manual را انتخاب کنید، برای انجام اسکن حتماً باید دکمه شاتر را بفشارید. متخصصین تعمیر موبایل آیفون توصیه می کنند اگر قصد دارید عکس برداری را از اسناد متنی انجام دهید، بهتر است به سراغ حالت دستی بروید.
گام چهارم
پیش از ذخیره عکس، با انتخاب گزینه Cut می توانید حاشیه تصویر را برش دهید تا جزئیات اضافه از بین بروند. این کار باعث می شود موارد ناخواسته در عکس نهایی قرار نگیرند و در نهایت یک اسکن تمیز داشته باشید.
گام پنجم
پس از پایان عملیات، در صورت نیاز به تعداد اسکن بیشتر منتظر بمانید تا عبارت Ready for next scan ظاهر شود. بعد از دیدن این عبارت می توانید عملیات scan را مجدداً انجام دهید. نهایتاً نیز برای ذخیره تصاویر روی گزینه Save بزنید.
نحوه اشتراک گذاری تصویر اسکن شده
پس از اسکن عکس با آیفون در صورتی که بخواهید آن را برای دیگران بفرستید، باید مجدداً باید وارد نرم افزار Notes شوید. سپس همه تصاویر اسکن شده را انتخاب کنید و از قسمت بالای نمایشگر گوشی اپل گزینه Share را لمس نمایید.
اکنون می توانید یکی از آیتم های بلوتوث، شبکه های اجتماعی و… را برای اشتراک گذاری عکس ها در نظر بگیرید. ممکن است بخواهید تنها یک یا تعداد محدودی از تصاویر را به اشتراک بگذارید. در این حالت قبل از زدن دکمه Share، موارد مورد نظر را با لمس انگشت انتخاب کنید.
گرفتن خروجی PDF از تصاویر
می توانید تصاویر اسکن شده را به فایل PDF تبدیل نمایید، سپس به اشتراک بگذارید. به این منظور کافی است وارد اپلیکیشن Notes شوید و عکس های مورد نظر را برگزینید. سپس از قسمت بالا و سمت راست صفحه نمایش آیفون روی گزینه Share بزنید. در نهایت برای گرفتن خروجی pdf لازم است Create PDF را انتخاب کنید.
اسکن کدهای QR با گوشی های آیفون
اسکن عکس با آیفون تنها مختص، اسناد و مدارک متنی نیست، بلکه این امکان برایتان فراهم است که از کدهای QR نیز اسکن تهیه کنید . این روزها بسیاری از افراد برای اشتراک گذاری پسوردها و لینک ها کدهای QR را مورد استفاده قرار می دهند. با این کار دسترسی سریع به انواع تبلت ها و تلفن های هوشمند امکان پذیر می شود. توصیه میشود مقاله آموزش فعال کردن دکمه مخفی آیفون را مطالعه کنید.
بارکد خوان آیفون برای iOS 12 و نسخه های جدیدتر در حالت پیش فرض لحاظ شده و نیاز به فعال کردن آن ندارید. اما اگر ازiOS 11 استفاده می کنید، ضروری است بارکد خوان را به صورت دستی مطابق مراحل زیر فعال نمایید:
- با زدن روی آیکون چرخ دنده وارد قسمت تنظیمات آیفون شوید.
- سپس گزینه Camera را برگزینید.
- در نهایت آیتم Scan QR codes را فعال سازید.
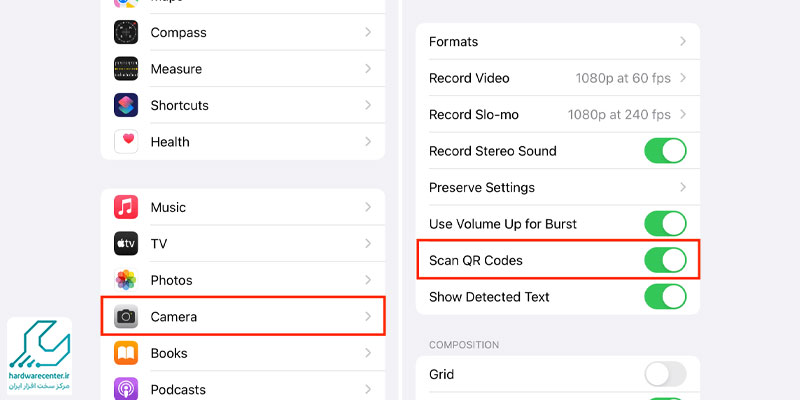
مراحل اسکن کدهای QR
همان طور که گفته شد، دوربین به کار رفته در آیفون قادر است کدهای QR راه شناسایی کرده و از آن ها عکس بگیرد. در این موارد برای اسکن عکس با گوشی اپل باید مراحل زیر را طی کنید:
- نخست وارد برنامه Camera شوید. پس از مراجعه به نرم افزار چنانچه مشاهده کردید دوربین آیفون روی حالت سلفی تنظیم شده، آن را روی دوربین اصلی قرار دهید.
- سپس دوربین گوشی اپل را روی کد QR مورد نظر بگیرید. دقت کنید که بارکد حتماً باید در قسمت وسط نمایشگر دستگاه قرار داده شود تا عملیات Scan به درستی انجام گیرد.
- اگر بارکد در حاشیه ها باشد، نوتیفیکیشنی را در قسمت بالای نمایشگر موبایل خواهید دید. باید روی اعلان مربوطه بزنید تا مجدداً به صفحه مربوط به کد QR هدایت شوید.

