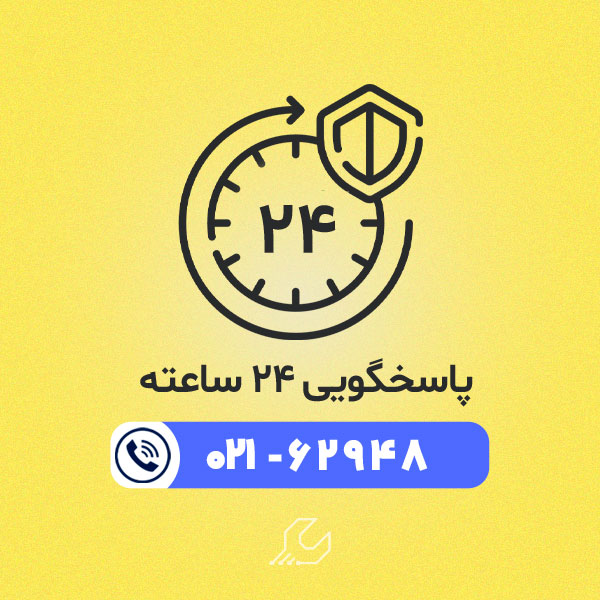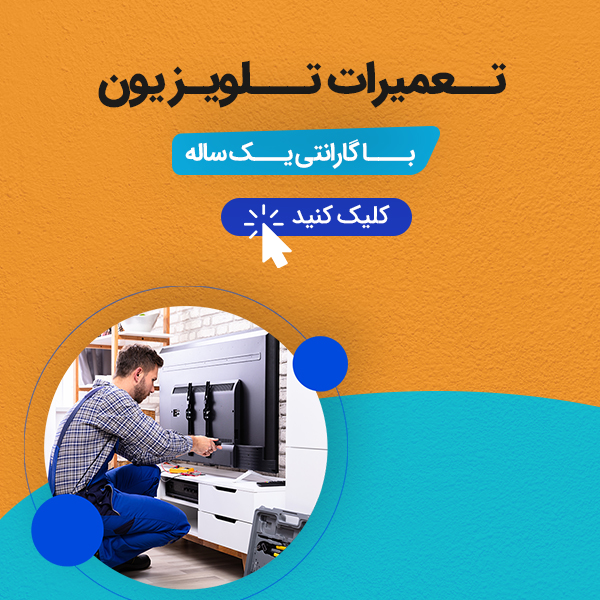اجرای دو برنامه همزمان در سامسونگ یکی از امکانات جذابی است که تجربه کاربری را بهبود میبخشد. این ویژگی به کاربران اجازه میدهد برنامهها را به صورت همزمان اجرا کرده و از کاربردهای متنوعی بهرهبرداری کنند. با رعایت نکات و ترفندهای مرتبط و انتخاب برنامههای مناسب، میتوانید تجربه بهتری از دستگاه سامسونگ خود داشته باشید و کارایی و کاربرد آن را افزایش دهید.
با عرضه حالت صفحه تقسیم شده در اندروید 7 (اندروید ناگت)، گوگل موفق شده است که حالت استاندارد صفحه تقسیم شده را برای تمام گوشی ها و تبلت های اندرویدی خود ارائه دهد. بنابراین، اگر شما کاربر اندروید هستید ، میتوانید به راحتی با دو برنامه به صورت همزمان کار کنید. به عنوان مثال؛ میتوانید قیمت ها را بین دو سایت خرید مقایسه کنید همچنین میتوانید با دوستان خود در واتساپ گپ بزنید یا برنامه های مختلف دیگر فعالیت ویژه ی خود را انجام دهید. در اینجا ، به بررسی این امکانات، نکات مهم مرتبط با آن و مزایا و کاربردهای آن خواهیم پرداخت.برای تعمیرات موبایل سامسونگ خود میتوانید با کارشناسان ما در ارتباط باشید.
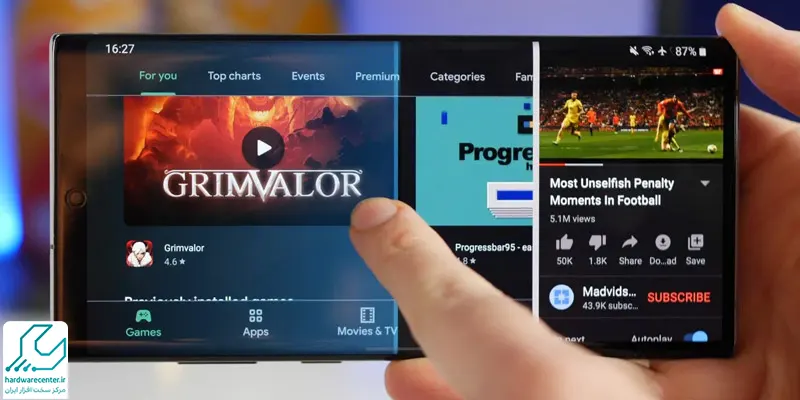
فعال سازی حالت استفاده ی همزمان در اندروید نسخه ی 8 و 8.1
- دکمه برنامه های اخیر را در دستگاه اندرویدی خود فشار دهید -> لیست کاملی از برنامه های اخیری که به ترتیب زمانی مرتب شده اند، نمایش داده خواهد شد.
- یکی از برنامه ها را که میخواهید در حالت صفحه تقسیم شده مشاهده کنید، انتخاب کنید -> هنگامی که برنامه باز میشود، دکمه برنامه های اخیر را دوباره فشار دهید -> صفحه به دو بخش تقسیم خواهد شد.
- لیستی از برنامه های اخیر زیر لیست برنامه باز خواهد شد. بر روی برنامه ای که میخواهید همزمان با برنامه قبلی مشاهده یا استفاده کنید، کلیک کنید.
- پس از انتخاب برنامه دوم، میتوانید همزمان هر دو برنامه را در دستگاه اندرویدی خود مشاهده کنید.
توصیه میشود مقاله آموزش نحوه پنهان کردن نوتیفیکیشن در گوشی های سامسونگ را مطالعه کنید.
پیشنهاد سایت : استفاده از Dual apps در گوشی های اندروید
اجرای دو برنامه همزمان در سامسونگ در اندروید نسخه ی 9
اگرچه امکان فعال کردن حالت صفحه تقسیم شده در اندروید نسخه ی 9 نیز به راحتی امکان پذیر است، اما به همان اندازه که در اندروید نسخه ی 8 ساده نیست. ابتدا ممکن است کمی زمان ببرد تا به آن عادت کنید. اما اگر طبق مراحل زیر پیش روید میتوانید این قابلیت را فعال کنید. مراحل فعال سازی عبارت اند از :
- بر روی دکمه برنامه های اخیر کلیک کنید تا لیست برنامه های اخیر را در صفحه گوشیتان مشاهده کنید -> یک چیدمان از هر برنامه نمایش داده خواهد شد. شما میتوانید از برنامه ها به صورت افقی انتخاب کنید تا برنامه ای که میخواهید در حالت صفحه تقسیم شده مشاهده کنید، را پیدا کنید.
- بر روی آیکون بالای هر برنامه به مدت چند ثانیه کلیک یا لمس کنید.
- حالا یک منوی کشویی ظاهر میشود -> بین گزینه های دیگری که نمایش داده میشوند، بر روی “باز کردن در حالت صفحه تقسیم شده” کلیک کنید.
- با فشار دادن برنامه، آن برنامه در بالای صفحه قرار میگیرد و برنامه های اخیر دیگر به صورت خودکار در سمت پایین صفحه گوشیتان نمایش داده میشوند.
- بر روی برنامه ای که میخواهید به همراه برنامه انتخابی قبلی سنجاق کنید، کلیک کنید. به عنوان مثال، در اینجا ما از واتساپ به عنوان برنامه دوم استفاده کرده ایم. به راحتی میتوانید در واتساپ چت کرده و ویدئوها را در YouTube تماشا کنید.
حالت تصویر در تصویر (PIP)
یک گزینه به نام حالت تصویر در تصویر نیز وجود دارد. در این حالت، میتوانید یک ویدئو را تماشا کرده و یا از برنامه ها در یک پنجره کوچک استفاده کنید. میتوانید آن را به یک گوشه از صفحه گوشیتان سنجاق کنید در حالی که در دیگر برنامه ها و محتواها در صفحه اصلی را استفاده یا تماشا میکنید. این گزینه برای اندروید نسخه ی 8 و 9 قابل فعالسازی است. در ادامه آموزش چگونگی فعالسازی حالت تصویر در تصویر در دستگاه های اندرویدیتان آمده است. این مراحل عبارت اند از :
شاید این مطلب برای شما مفید باشد : نحوه تشخیص گوشی تعمیری از نو
- بر روی گزینه ی تنظیمات در گوشی اندرویدیتان کلیک کنید -> بر روی گزینه ی برنامه ها در تنظیمات کلیک کنید.
- بر روی گزینه های بیشتر (سه نقطه عمودی در گوشه ی راست) کلیک کنید -> یک فهرست کشویی ظاهر میشود -> بر روی گزینه ی دسترسی ویژه در برنامه ها کلیک کنید.
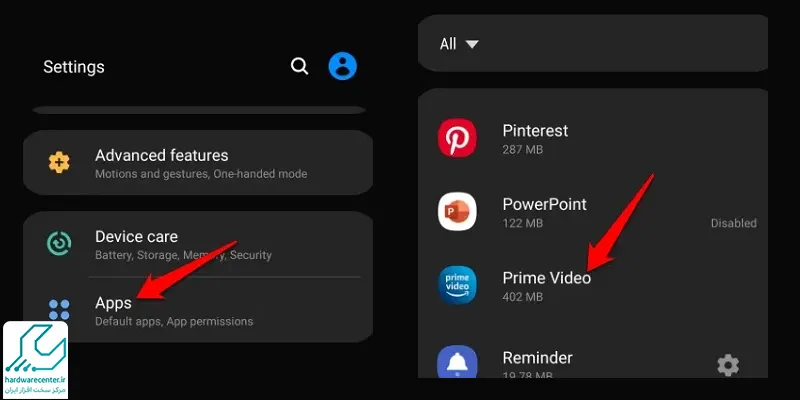
- بر روی گزینه ی حالت تصویر در تصویر در بخش دسترسی ویژه کلیک کنید -> یک لیست از برنامه هایی که حالت تصویر در تصویر را پشتیبانی میکنند، مشاهده خواهید کرد.
- بر روی هر برنامه ای که میخواهید حالت تصویر در تصویر را فعال کنید، کلیک کنید -> به بخش YouTube بروید و بر روی گزینه ی تایید برای فعالسازی حالت تصویر در تصویر کلیک کنید.
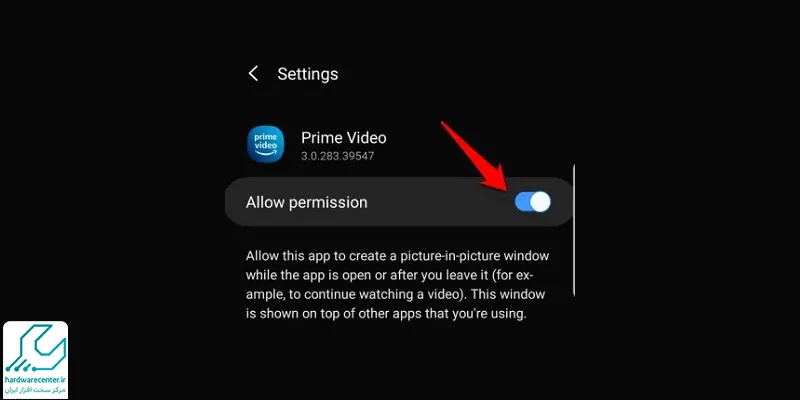
اینو بخون به کارت میاد : 👈 آموزش فیلم برداری از صفحه آیفون اپل 👉
مثال برای درک حالت تصویر در تصویر
برای درک بهتر حالت تصویر در تصویر، یک مثال را در نظر بگیرید. به عنوان مثال، اگر در Google Chrome چیزی میبینید و میخواهید YouTube را به صورت تصویر در تصویر مشاهده کنید، باید:
- دکمه ی برنامه های اخیر را به مدت طولانی فشار دهید تا صفحه به دو نیمه تقسیم شود.
- باید مطمئن شوید که YouTube در لیست برنامه های اخیر قابل مشاهده است. به محض پیدا کردن آن، بر روی آن کلیک کنید تا صفحه به دو بخش تقسیم شود.
- بر روی دکمه ی مانند قرص کوچکی که دقیقاً بین دو برنامه قرار دارد کلیک کنید. شما چهار گزینه: خانه، جابجا کردن، تصویر در تصویر و بستن را خواهید دید. بر روی گزینه ی تصویر در تصویر کلیک کنید.
در اینجا ما Google Chrome و برنامه YouTube را به عنوان مثال انتخاب کرده ایم. در حالی که ما Google Chrome را به عنوان برنامه اصلی انتخاب کرده ایم، از حالت تصویر در تصویر برای YouTube استفاده کرده ایم. این است که چگونه میتوانید برنامه YouTube را در حالت تصویر در تصویر مشاهده کنید. شما میتوانید حتی موقعیت برنامه را با کشیدن و سنجاق کردن آن در گوشه مناسب صفحه که میخواهید قرار دهید، تنظیم کنید. و نه تنها YouTube، شما میتوانید از این ویژگی برای تماس های واتساپ خود نیز استفاده کنید. این مقاله را از دست ندهید نحوه تغییر تم کیبورد گوشی سامسونگ.