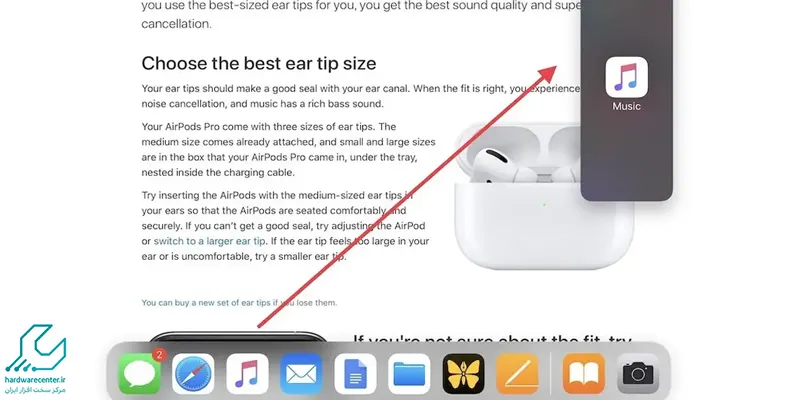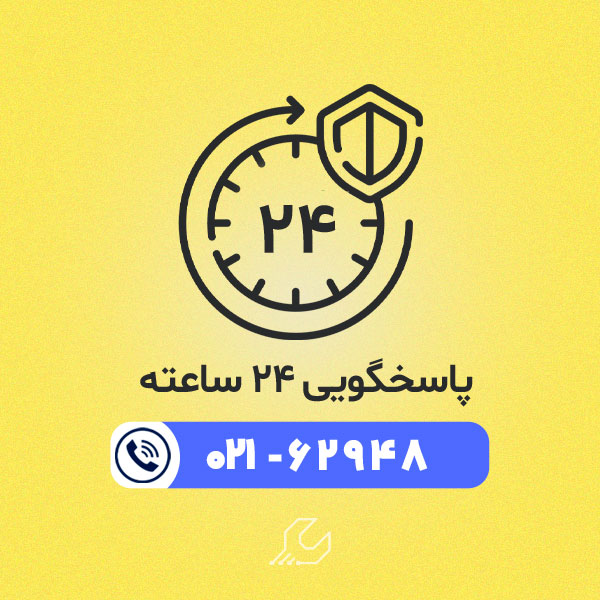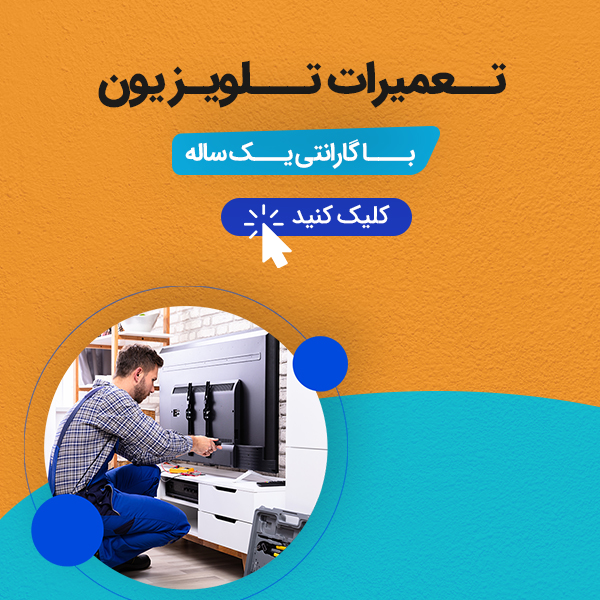آیپدها از جمله گجت هایی هستند که شباهت بسیاری به گوشی های تلفن همراه آیفون دارند. چشم انداز این گجت ها این است که در آینده ای نزدیک جایگزین لپ تاپ ها در استفاده روزمره شوند. قبل از هر چیز با دیدن صفحه نمایشگر بزرگ آن ها این آینده برای آن ها تصور می شود اما باید بدانید که شباهت های آیپد و لپ تاپ تنها در اندازه صفحه نمایش آن ها خلاصه نمی شود.
شرکت اپل در هر مدل سعی در نزدیک کردن کاربردها و عملکردهای تبلت اپل به لپ تاپ دارد. یکی از این ویژگی ها که در مدل های مختلف آیپد اضافه شده است، مولتی تسکینگ آیپد است. در این مقاله با این قابلیت بیشتر آشنا می شویم.
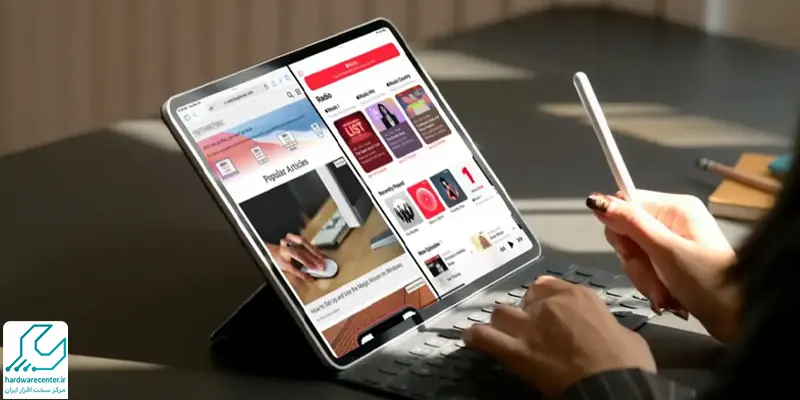
چطور از مولتی تسکینگ آیپد استفاده کنیم؟
در گوشی های آیفون و تبلت های آیپد این امکان فراهم شده است که کاربر بتواند چند برنامه را به طور همزمان اجرا کند یا دو صفحه مختلف را به صورت همزمان روی صفحه نمایش تبلت یا گوشی تلفن همراه خود داشته باشد.
این قابلیت که به اصطلاح عملکرد چندگانه آیپد نامیده می شود به شما کمک می کند در زمانی که در بخشی از صفحه نمایش مشغول دیدن یک ویدیو هستید در قسمت دیگر صفحه نمایش به ایمیل های خود جواب دهید و بین برنامه های مختلف گردش کنید. در IOS 10 به آن مولتی تسکینگ آیپد و در IOS 11 به آن App Switcher می گویند که کمی از مدل قبلی پیشرفته تر بوده و امکانات بیشتری دارد.
طریقه استفاده از نوار ابزار داک (Dock) برای مولتی تسکینگ آیپد چگونه است؟
این نوار ابزار به شما این امکان را می دهد که به سرعت بین برنامه های مختلف جا به جا شوید. با قابلیت مالتی تسکینگ آیپد می توانید در همان زمانی که در حال استفاده از یک برنامه هستید به راحتی بین برنامه های دیگر گردش کنید و آن ها را اجرا کنید. علاوه بر آن می توانید در قیمت سمت چپ Dock برنامه های مورد علاقه یا پرکاربرد خود را شخصی سازی کنید و در سمت راست آن برنامه هایی که اخیرا اجرا کرده اید را مشاهده کنید.
نوار Dock در قسمت پایین صفحه Home قرار دارد. در مولتی تسکینگ آیپد زمانی که در حال اجرای برنامه ای هستید برای آن که این بخش مشخص شود کافی است یک انگشت خود را از لبه پایین صفحه نمایش تبلت خود به سمت بالا بکشید و زمانی که Dock ظاهر شد آن را رها کنید.
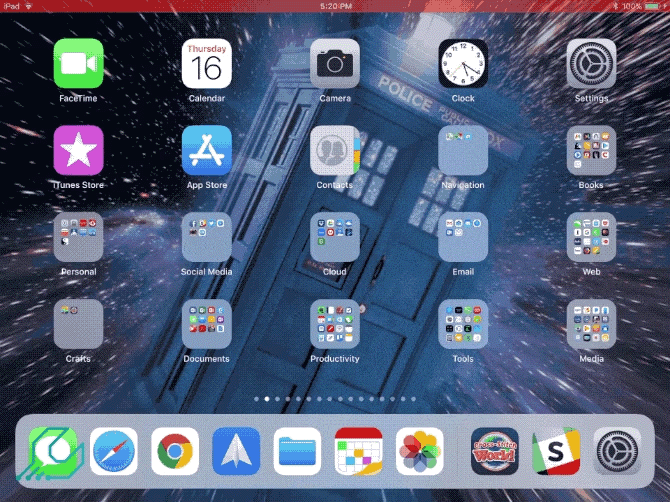
مراحل فعال کردن نوار ابزار Dock در آیپد
قبل از هر چیز باید بدانید که نوار Dock یک لانچر است که با دیگر لانچرهای موجود در سیستم عامل IOS تفاوت دارد. برای پیدا کردن و استفاده از این نوار ابزار یا لانچر در مولتی تسکینگ آیپد کافی است در قسمت پایین صفحه نمایش آیپد خود به دنبال آن بگردید. در IOS 11 با لمس پایین صفحه نمایش و کشیدن آن به سمت بالا می توانید به راحتی نوار Dock را پیدا کنید، هرچند که باید بدانید این روش در سیستم های قدیمی تر می تواند متفاوت باشد.
چگونه ابزار Dock را در تبلت اپل شخصی سازی کنیم؟
با استفاده از عملکرد مالتی تسکینگ آیپد شما می توانید به راحتی نوار Dock تبلت خود را شخصی سازی کنید. برای شخصی سازی نوار Dock و اضافه کردن برنامه های مورد علاقه خود به آن می توانید آیکون برنامه در صفحه Home تبلت خود را لمس کنید و نگه دارید تا شروع به لرزیدن کند، سپس رها کنید و بلافاصله آن را به سمت چپ Dock بکشید یا به اصطلاح Drag کنید.
اگر قصد حذف کردن برنامه ای از روی نوار Dock را داشته باشید می توانید به راحتی با لمس آیکون آن در سمت چپ و نگه داشتن و کشیدن بالافاصله آن را از لیست Dock حذف کنید. کار کردن با قابلیت های عملکرد چندگانه آیپد، چندان سخت نیست و با چندبار تکرار به راحتی آنها را اجرا خواهید کرد.

اجرای هم زمان دو برنامه مختلف در مولتی تسکینگ تبلت apple
نوار Dock به شما کمک می کند تا به راحتی از چند برنامه مختلف در یک زمان استفاده کنید. برای این کار کافی است که برنامه را به سمت خارج Dock بکشید تا یک صفحه شناور یا Slide Over درست کنید. اگر می خواهید از قابلیت Split View در مولتی تسکینگ آیپد استفاده کنید کافی است برنامه را به گوشه راست یا چپ صفحه نمایش بکشید. با کمک ویژگی عملکرد چندگانه شما می توانید به صورت همزمان با استفاده از قابلیت شناور یا Slide over دو برنامه مستقل را به صورت همزمان اجر کنید، دو برنامه را با کمک Split View به صورت همزمان در صفحه نمایش ببینید و حتی یک فیلم ببینید و از فیس تایم تصویر به تصویر استفاده کنید.
در هنگام استفاده از قابلیت Split View اگر قصد بستن هرکدام از برنامه ها را داشتید می توانید به راحتی با لمس نوار وسط صفحه و کشیدن آن به سمت راست (برای بستن برنامه ای که در سمت راست صفحه نمایش در حال اجراست) و سمت چپ (برای بستن برنامه ای که در سمت چپ صفحه نمایش باز شده است) به راحتی برنامه را ببندید.
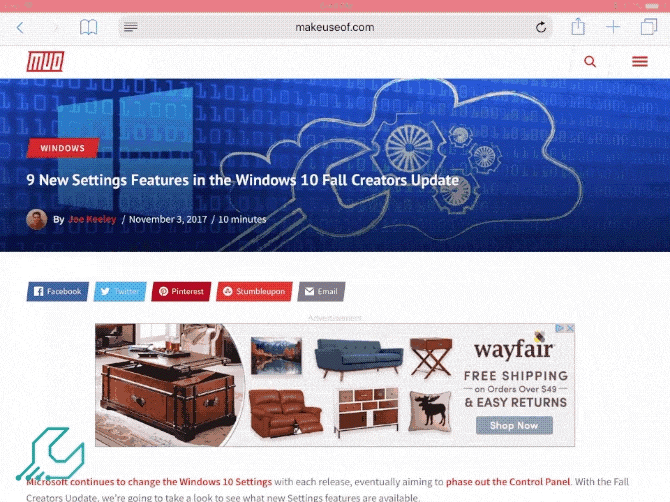
برای تنظیم اندازه نمایش برنامه های مختلف در Split View چه کنیم؟
در بیشتر انواع مدل ها با کمک قابلیت مولتی تسکینگ آیپد شما می توانید دو برنامه را به صورت همزمان روی صفحه نمایش خود اجرا کنید. اما این قابلیت در آیپد پا را از آن هم فراتر گذاشته و به شما امکان تغییر اندازه نمایش برنامه در صفحه را هم می دهد. در حالت افقی می توانید هنگام اجرای دو برنامه همزمان صفحه را به دو صورت 25-75 و 50-50 مشاهده کنید.
این تنظیمات در حالت عمودی تنها به دو دسته 75-25 و 25-75 تقسیم می شود. برای تغییر اندازه نمایش برنامه در مولتی تسکینگ تبلت اپل کافی است با کشیدن نوار میله ای مشکی بین دو برنامه به سمت مورد نظر اندازه نمایش آن برنامه را تغییر دهید. تنها نکته ای که باید مد نظر داشته باشید و در بالا نیز به آن اشاره کردیم این است که کشیدن نوار به قسمت انتهایی صفحه نمایش باعث بسته شدن برنامه می شود.
چطور یک برنامه را در Slide Over باز کنیم؟
این حالت عملکرد چندگانه یا مولتی تسکینگ را احتمالا در هنگام کار با کامپیوتر اجرا کرده اید. Slide Over به شما کمک می کند که در حالی که یک برنامه در حال اجرا بر روی آیپد شما است بتوانید یک برنامه دیگر را باز کرده و به صورت شناور آن را ببینید. قابلیت Slide Over در صورتی فعال می شود که یکی از برنامه های مورد استفاده روی نوار Dock وجود داشته باشد. برای این کار کافی است پس از باز کردن یک برنامه، پایین صفحه نمایش آیپد را لمس کرده و انگشت خود را از قسمت پایین صفحه نمایش به سمت بالا بکشید.
در این مرحله با مشخص شدن Dock می توانید انگشتتان را روی برنامه مورد نظر نگه دارید تا به حالت لرزان دربیاید. در این بخش از مولتی تسکینگ آیپد برای آخرین مرحله باید برنامه را روی صفحه بکشید و رها کنید. بدین صورت یک برنامه به حالت شناور اجرا می شود. برای بستن آن نیز کافی است صفحه اجرای برنامه را لمس کرده و آن را به سمت راست صفحه نمایش بکشید.
تغییر حالت نمایش از شناور یا Slide Over به چند گانه (Split View) و بالعکس
در سیستم عامل IOS این امکان فراهم شده که شما بتوانید به راحتی در حالت های مختلف مولتی تسکینگ آیپد جا به جا شوید و حالت های نمایش را تغییر دهید. برای تغییر از حالت چندگانه به شناور کافی است قسمت بالایی برنامه مورد نظر خود را لمس کرده و آن را به سمت پایین بکشید و در وسط صفحه نمایش رها کنید. مراحل جا به جایی از حالت Slide Over به حالت چندگانه نیز به همین صورت است با این تفاوت که کشیدن صفحه برنامه مورد نظر را باید تا زمانی ادامه دهید که صفحه برنامه شناور به صفحه برنامه دیگر بچسبد و سپس آن را رها کنید.